LH.pl · Dział pomocy
Ustawienia webmaila w LH.pl (poczta.lh.pl) umożliwiają dodanie podpisu, który będzie automatycznie dopisywany na końcu każdej wysłanej wiadomości. Użytkownik może w tym miejscu umieścić np. swoje dane kontaktowe i traktować to miejsce jako wizytówkę dołączaną do każdego maila.
Aby ustawić podpis w Webmailu, wykonaj poniższe czynności:
- Zaloguj się do swojej skrzynki pocztowej na stronie poczta.lh.pl.
- Po zalogowaniu się kliknij w przycisk Ustawienia w górnym prawym rogu.
- W ustawieniach wejdź do zakładki Tożsamości, a następnie w kolumnie obok zaznacz swój adres e-mail.
- Wprowadź treść swojego podpisu w polu Podpis.
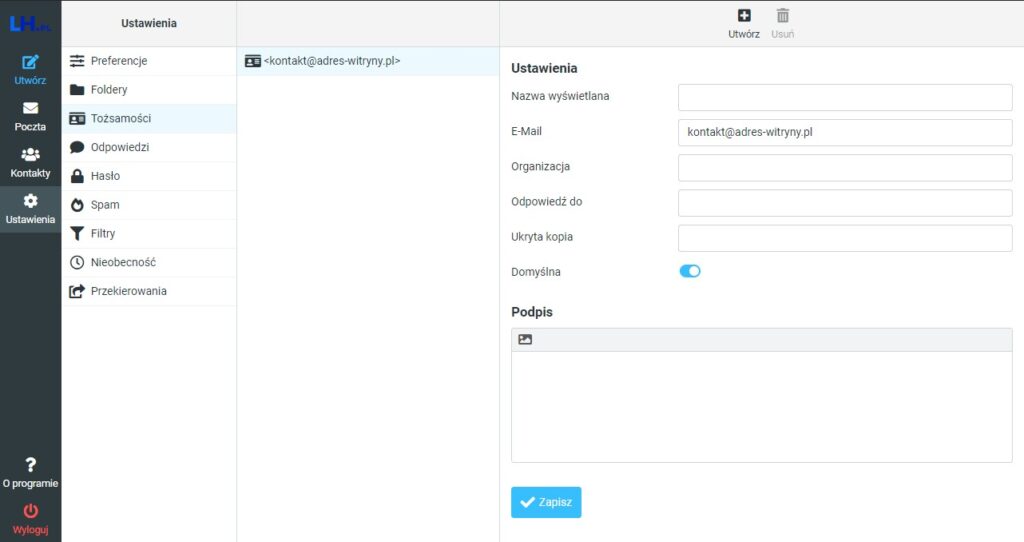
Treść podpisu można wprowadzić w formie czystego tekstu lub kodu HTML. Aby móc wprowadzić kod HTML, należy przełączyć się na tryb HTML, klikając przycisk na pasku narzędzi edytora stopki.
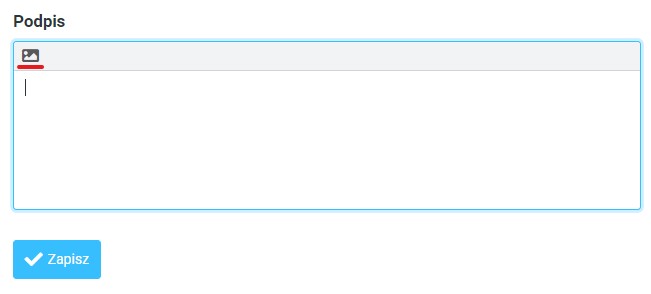
Po przełączeniu się na tryb HTML wyświetlony zostanie bardziej rozbudowany pasek narzędzi, na którym znajdziesz dodatkowe opcje formatowania treści, pogrubiania tekstu etc.
Możesz także wstawiać własne fragmenty kodu HTML – aby to zrobić, należy kliknąć ikonę Kod źródłowy. Pojawi się wtedy nowe okno, w którym można wprowadzić czysty kod HTML.
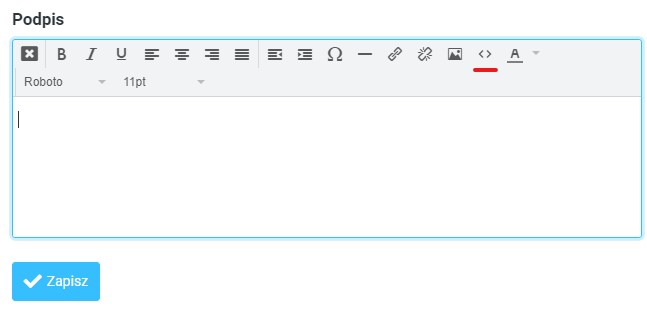
Po wprowadzeniu treści podpisu zachowaj go przyciskiem Zapisz. Od teraz każda wiadomość wysłana z poziomu Webmaila (serwisu poczta.lh.pl) będzie zawierać ustawiony przez Ciebie podpis.
Jak dodać obraz do podpisu?
Aby wyświetlić obraz w stopce wiadomości, należy przełączyć podpis z trybu tekstowego na tryb HTML, tak, aby wyświetlił się pasek narzędzi.
Na pasku narzędzi odszukaj ikonę Dodawania obrazu. Kliknij ją, aby wejść do trybu wgrywania grafiki na serwer.
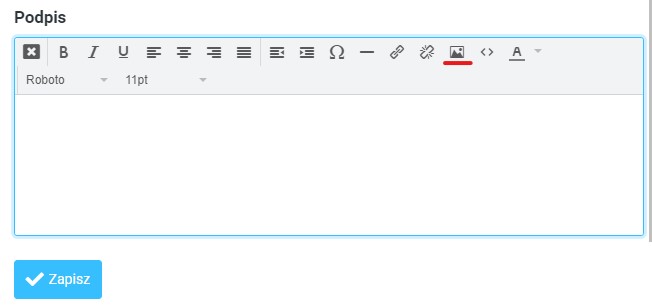
Po wybraniu tej opcji pojawi się nowe okno wstawiania obrazu, w którym musisz podać źródło obrazu oraz ustalić rozmiar (wysokość lub szerokość).
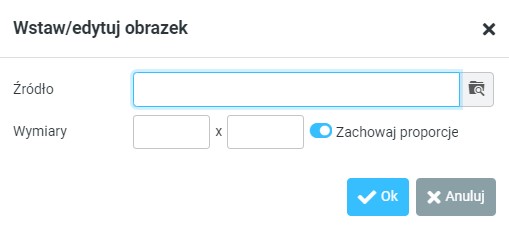
Na tym etapie masz dwie możliwości:
- wstawienie gotowego adresu URL do obrazka umieszczonego już w sieci
- wgranie własnego obrazka bezpośrednio na serwer pocztowy i wybranie go z listy
Jeśli obraz, który chcesz umieścić w stopce, znajduje się już gdzieś w sieci i masz do niego bezpośredni link, to wystarczy wkleić adres URL do obrazu w pole Źródło i kliknąć OK.
Natomiast jeżeli nie masz linku do obrazka i chcesz wgrać grafikę bezpośrednio na serwer pocztowy, kliknij ikonę folderu obok pola na adres URL. Pojawi się nowe okno wgrywania i wybierania obrazu.
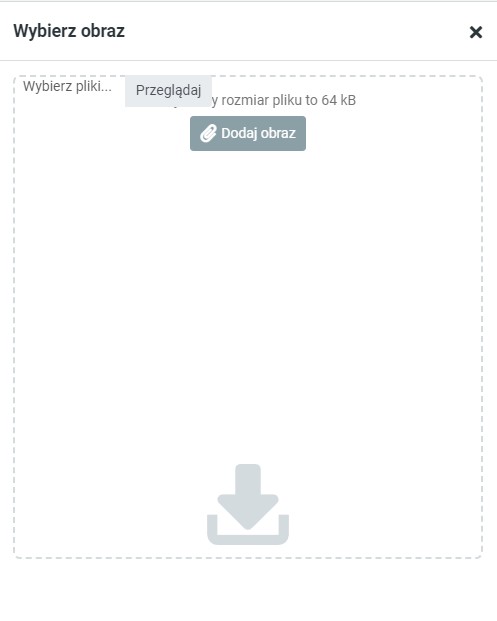
Kliknij przycisk Dodaj obraz, a następnie wskaż ze swojego dysku obraz, który chcesz umieścić. Po wgraniu wyświetli się on na liście dostępnych obrazów.
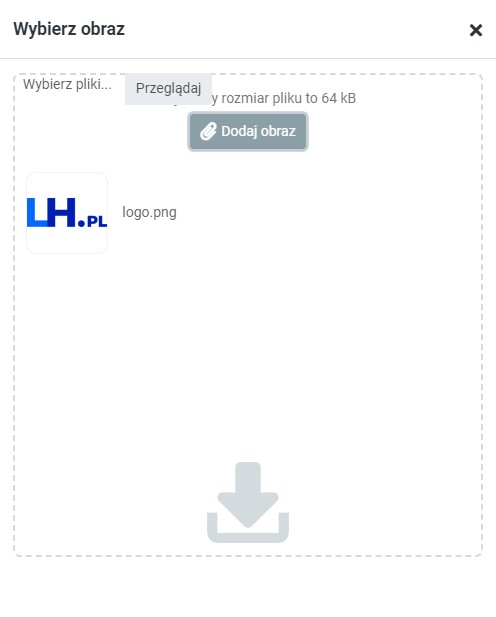
Wybierz obraz na liście, klikając go. Powrócisz do okna wstawiania obrazu, ale pole ze Źródłem będzie już uzupełnione. Jeśli chcesz dostosować rozmiar obrazu, wprowadź szerokość (pierwsze pole) lub wysokość (drugie pole) w sekcji Wymiary.
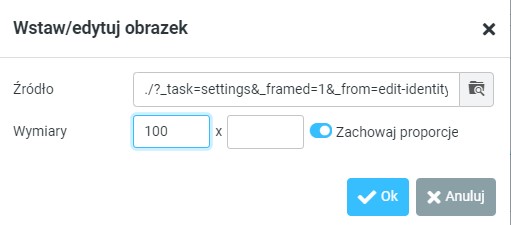
Kliknij OK, aby zatwierdzić dodawanie obrazu do stopki. Okno zostanie zamknięte i teraz na poglądzie zobaczysz swój wstawiony obraz.
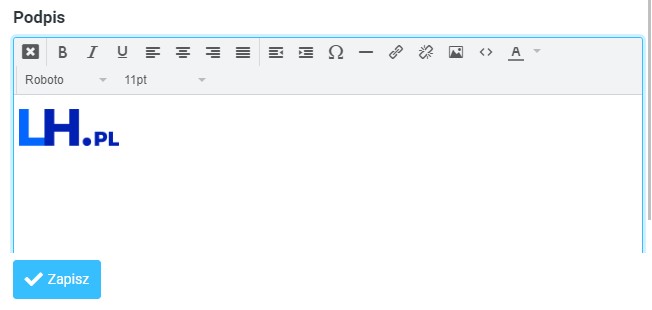
Aby upewnić się, że obraz zostanie prawidłowo dostarczony, musisz wysyłać wiadomości w formacie HTML.
Wejdź do zakładki “Ustawienia > Preferencje > Tworzenie wiadomości”. W tym miejscu znajdziesz pole “Twórz wiadomości HTML”.
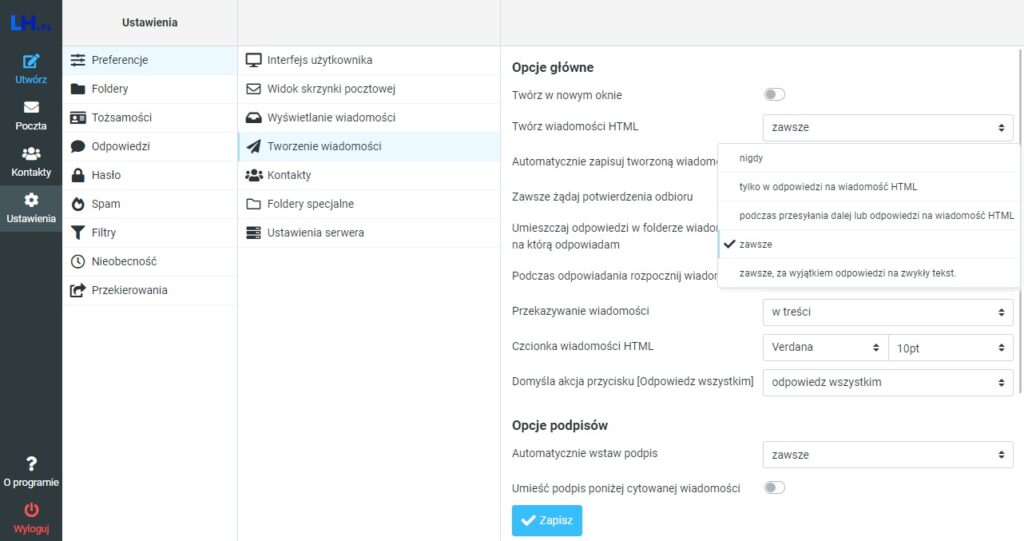
Zmień wartość tej opcji na “Zawsze”. Od teraz wszystkie tworzone wiadomości będą automatycznie ustawione na format HTML, dzięki czemu stopka z grafiką zostanie prawidłowo dodana.
Grafika będzie automatycznie ładowana u wszystkich odbiorców, którzy mają włączoną funkcję odbierania wiadomości HTML i zezwalają na wyświetlanie obrazów w wiadomościach e-mail.
